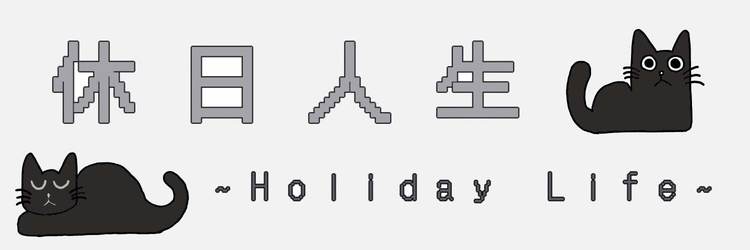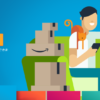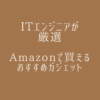【EaseUS Data Recovery Wizard】PC初心者でも簡単にデータの復旧が出来た!
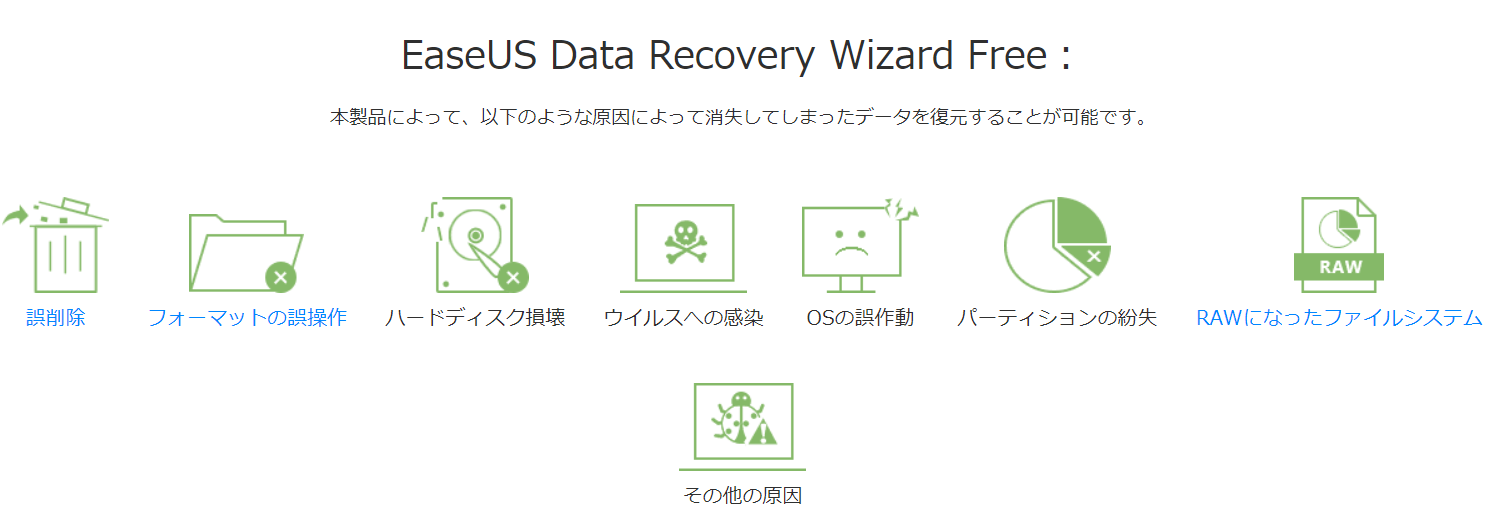
こんにちは。
今回は「EaseUS Data Recovery Wizard」というデータ復旧ソフトをご紹介いたします。
皆さんはこんな体験ありませんか??
「やべっ、大事なファイル削除しちゃった。。。」
あるあるですよね(笑)
私もよくやらかします。
これがプライベートだったらまだしも、仕事のメモや写真、ドキュメントなんかだと冷や汗ものです。。。
誰しも一度は体験したことあるだろうこんな状態でもあきらめるのはまだ早いです!
多くの場合、データ復旧用のソフトを利用すればほとんど元通りに復元できることが多いです。
そこで今回は備えあれば憂いなし、はたまたすでにテンパっている方に向けてデータ復旧ソフト「EaseUS Data Recovery Wizard」というものをご紹介いたします。
実際に私も使ってみましたが、インストールするまで5分もかからず、データ復旧までも約30分程度で完了しました。
PC初心者でも簡単に利用できるように、実際にインストールからデータ復旧までの方法を説明していきます。
「EaseUS Data Recovery Wizard」のインストール方法
では、早速「EaseUS Data Recovery Wizard」のインストール方法から説明いたします。
まずは、「EaseUS Data Recovery Wizard」を提供している、公式HPからDLをします。
こんな感じで無料版と有料版がありますが、違いとしては「復元可能なデータ量」が違います。
無料版では500MBまでなら復元可能なのでそれ以上大きなデータを復元したい場合は有料版を選択する必要があります。
とは言っても、まずは無料版で実際に使ってみてホントに復元したいファイルが復元可能なのかを確認してから、有料版にアップグレードするのが安全だと思います。
DLが完了したらインストーラを起動します。
こんな画面が出たら「次へ」を選択します。
特に問題なければ「同意」で進みます。
インストールするフォルダを選択します。
※注意があるようになるべく復元対象のデータが存在しないドライブにインストールしたほうがいいらしいです。
はい、インストール完了です。
ちなみに私の場合はここまで5分もかからずにサクッとインストールできました。
では続いて、実際にデータのリカバリーをやっていきましょう!
「EaseUS Data Recovery Wizard」データスキャン・リカバリー方法
はい、ここからが本番です。
やっと絶望から一筋の光が見えてきた感じですね(笑)
まずは、先ほどインストール完了した「EaseUS Data Recovery Wizard」を起動してみましょう。
するとこんな画面が表示されるはずです。
この画面で、復元対象のファイルが存在していたドライブを選択しましょう。
今回はテスト用に作成したデスクトップに作成したフォルダ内のテキストファイルを復元予定なので、Cドライブを選択して右下の「スキャン」をクリックします。
約5分程度待っていると、無事にスキャンが完了したようです。
まだ、復元対象のファイルをディスク内からスキャンしただけなので復元は完了していません。
右上の「復元候補」というタブをクリックすると過去に削除した様々なファイルなどがどわぁーっと表示されるはずです。
流石に全部目で追っていくのは限界があるので右上の検索窓から検索してみましょう(笑)
はい、無事に復元候補に先ほど削除した(ゴミ箱からも削除済み)のテキストが出てきました!
あとはチェックマークを付けて、「リカバリー」を選択するだけです。
ものの数秒後に無事にリカバリー完了!
今回は軽いテキストファイルでしたが、重いファイルを復元する場合は数分から数十分程度かかるようです。
いかがでしょうか、メチャクチャ簡単ですよね??
当然、復元が困難なデータもありますが試してみる価値はアリです!!
ちなみに今回はPC内のドライブからファイルを復元をしましたが、USBメモリなどの外部ディスクなどからもデータの復旧は可能です。
また、テキストファイルだけでなく、画像や動画、メールなど幅広いフォーマットのデータの復元に対応しているのがありがたいです。
まとめ
今回は「EaseUS Data Recovery Wizard」というデータ復旧ソフトを実際に使ってみました。
思っていたより簡単でホントに削除したファイルが見つかるのはビックリしました。
また、無料版では復元可能データ量が500MBですが、SNSにこのソフトをシェアすると1.5GBデータ量が追加されて、合計2GBまでのデータ復元が無料で可能なようです。
ぜひ、うっかり紛失してしまったデータでお悩みの方は「EaseUS Data Recovery Wizard」を使ってみてはいかがでしょうか?
以上、ご精読ありがとうございました。