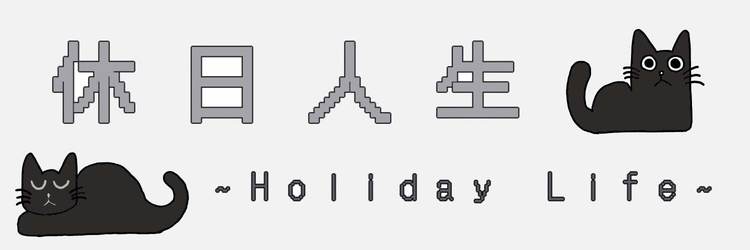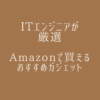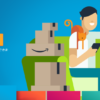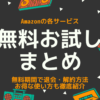【初心者向け】Windows10にUbuntuを導入する方法を徹底解説!
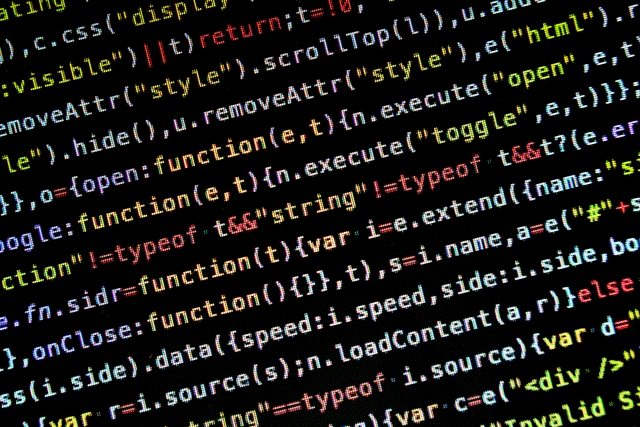
こんにちは。
忘年会明けで完全に二日酔いなsasaki(@sasaki_holiday)です。
今回は超初心者目線でITの情報をお届けするというコンセプトでWindows10にLinux環境を構築する方法をご紹介いたします。
そもそも、Ubuntuって何?
Ubuntuとはズバリ「Linuxディストリビューション」の一つで初心者~上級者まで誰でも使いやすく、サーバとしての役割だけでなく、デスクトップPCのOSとしても人気のあるものです。
今までは、Windows上でLinuxを動かすことはできず、仮想環境上にLinuxをインストールするなどしなければいけませんでした。(WindowsとLinuxが同じ環境で動作することはなかった)
普通にブラウザを使用してネットを見たり、Youtubeで動画を見たりといった用途ではLinuxを導入しなくても、全く問題ありません(逆に言えば、Linuxだけでも問題ありません)
ではWindowsとLinuxを同じ環境にて動かすメリットとは何でしょう?
私は開発環境として(サーバサイド技術の勉強等)の用途で今回WindowsにUbuntuをインストールしました。
仮想OSではなく同じ環境で動かすことで、ファイルをなどをWindowsとLinuxの両OSで共有することができます。
これはVirtualBoxなどの仮想OSではできませんでした。
では早速、WindowsにUbuntuに導入しましょう!
前置きが長くなりましたが、早速インストールを進めていきましょう!!
Windows Subsystem for Linuxの有効化
まずはWindowsでLinuxを動かす機能を有効化してあげる必要があります。
以下の手順でやってみましょう!!
スタートメニューから設定を開きます。
次に、「アプリ」の項目を開きます。
下にスクロールしていくと「プログラムと機能」という項目があるので開きます。
すると、「Windows機能の有効化または無効化」という項目を開きます。
複数の項目が表示されますが、その中から「Windows Subsystem for Linux」という項目にチェックを入れて「OK」を選択します。
すると、インストールが始まるのでしばらく待ちます。
以下の表示になったら再起動してインストールを完了させましょう。
開発者モードの有効化
続いては、「開発者モード」を有効化します。
「スタートメニュー」から「設定」を開き、「更新とセキュリティ」を開きます。
次に左側のメニューから「開発者向け」という項目を選択して「開発者モード」にチェックを入れます。
すると、警告が表示されますが気にせずに「はい」を選択して進めていきましょう(笑)
Ubuntuのインストール
では、やっとUbuntuをインストールしていきましょう!!
と言いたいところですが、念のために古い環境を削除しておきましょう。
コマンドプロンプトなどを開いて、「lxrun /uninstall」とコマンドを実行します。
すると、確認が表示されるので問題がなければ「y」を入力して処理を進めましょう
なお、この際に必要なデータなどがある場合はバックアップを取っておきましょう。
はい、これでホントに「Ubuntu」のインストールを始めます(笑)
まずは、「Windowsストア」を開いてUbuntuを検索します。
検索結果からUbuntuを選択します。
あとは「入手」を選択するのですが、私の場合はWindowsのバージョンが最新ではなかったため、アップデートが必要でした(笑)
インストールが完了したら、スタートメニューからUbuntuを開きます。
すると、「ユーザ名」と「パスワード」の設定を求められるので、案内に従って設定していきましょう。
はい、これでWindows環境にLinux(Ubuntu)を導入することができました!!
初期設定
無事にインストールが完了したのですが、デフォルトの設定では使いにくい部分もあります。
あとは自分好みにカスタマイズしていくのですが、最低限やっておいたほうが便利なものを紹介いたします。
リポジトリの変更
デフォルトでは、パッケージのダウンロードなどを海外サーバに取得しに行ってしまいます。
これでは、ダウンロードに時間がかかってしまうので変更しましょう。
下記のコマンドを実行して、リポジトリ情報を書き換えましょう。
sudo sed -i -e 's%http://.*.ubuntu.com%http://ftp.jaist.ac.jp/pub/Linux%g' /etc/apt/sources.list
rootパスワード変更
デフォルトではrootのパスワードは不明です。
ただインストール時に作成したユーザはsudoコマンドを使うとことで、root権限でコマンドを実行することができます。
しかし、毎度sudoコマンドで実行するのも面倒なので、root権限に昇格できるようにパスワードを設定しましょう。
sudo passwd
あとは案内に従って新しいパスワードを設定しましょう。
パッケージのアップロード
最新のパッケージを使用するために、アップデートをしておきましょう。
sudo apt update
vimのインストール
これから、開発等を行っていくう上でエディタは必要だと思います。
vimを以下のコマンドにてインストールしましょう。
sudo apt install vim-nox
まとめ
はい、他にもインストールしておいたほ方がよいツール(gitやzshなどなど)や設定項目はたくさんありますが、少しずつ環境を整えていきたいと思います。
では本日のまとめ
- Windows10ではLinuxが動かせる!!
- 思っていたより全然簡単!!
では今度はUbuntu上にMySqlを導入から、リレーショナルDBの基本中の基本からまとめてみたいと思います。
— 追記(2017/12/18) —
以下の記事でMySQLの導入およびDBの超基本構文をまとめていますのでよろしかったらご覧ください。
以上、ご精読ありがとうございました。